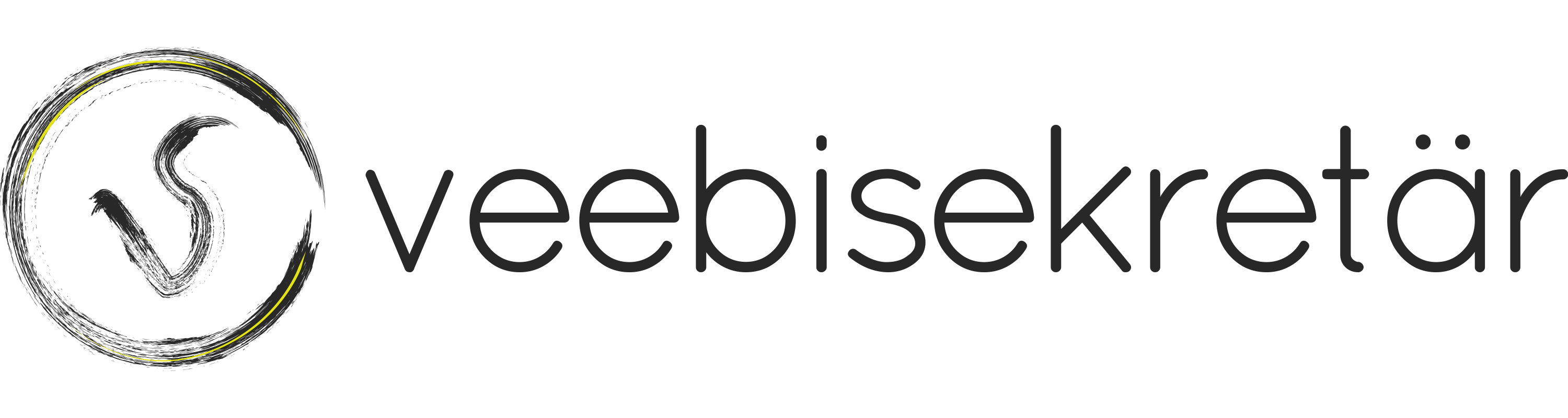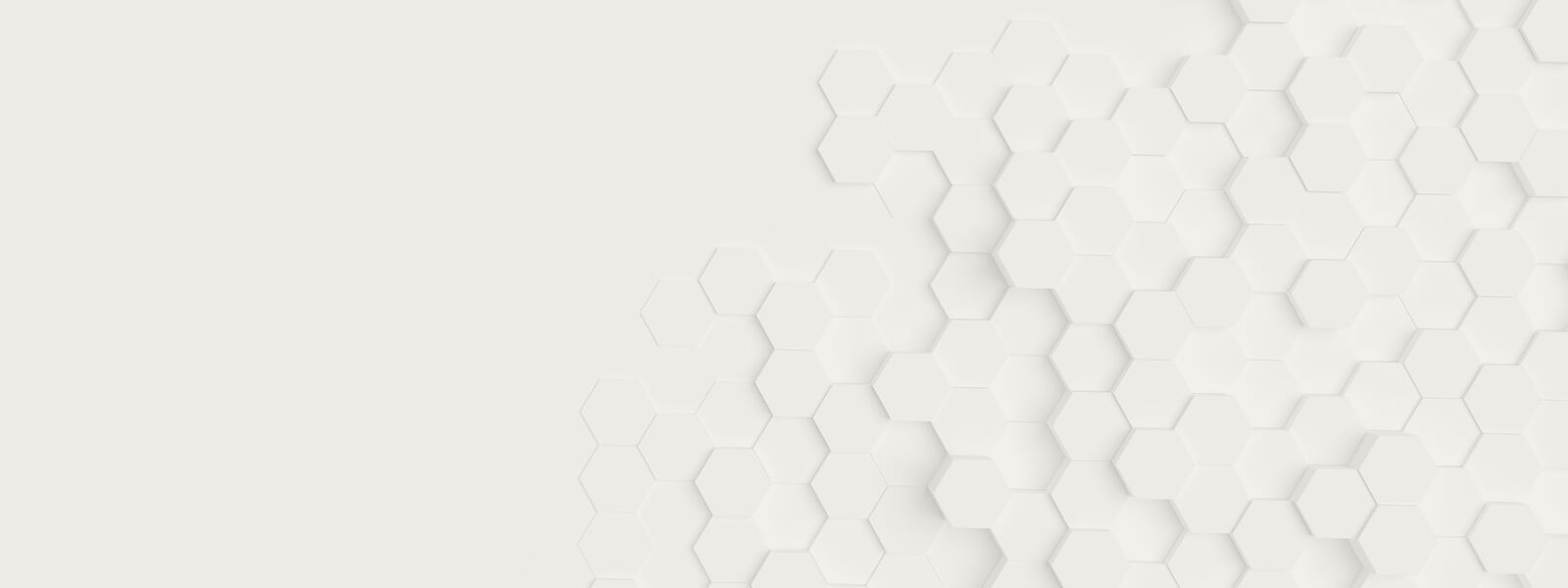Eelmise postituse Mida tasuta Exceli koolitus mulle õpetas kirjutamisest sai Exceli kasutamine hea hoo sisse, mistõttu jätkan sellest kirjutamist ka veel seekord. Tegu on tarkvaraga, mis pakub väga palju võimalusi andmete analüüsimiseks. Seekord käsitlen lähemalt andmete filtreerimist, sorteerimist, kommenteerimist, vormindamist ja diagrammide kujul esitamist.
Kuidas panna Excel andmemassiivist kuvama vaid Sulle vajalikke andmeid?
Kui andmeid on palju, siis filtreerimine ja sorteerimine aitab sellest andmemassiivist kuvada vaid neid andmeid, mis meid huvitavad. Andmed, mis meid ei huvi, saame vaateväljast ära peita – neid lihtsalt ei kuvata. Nii saad Sind huvitavad andmed lihtsamalt välja printida või kopeerida, vastavalt kuidas just parasjagu vaja läheb.
Filtri lisamiseks selekteeri andmed või ainult tabeli päis, vali menüüst Avaleht – Redigeerimine – Sordi ja filtreeri – Filtreeri. Selle tulemusel tekivad tabeli päistele valikunooled, millele vajutades näed filtreerimise valikuid. Alltoodud näites saad valida, kas Sulle kuvatakse kõik naissoost või meessoost isikud või mõlemad.
Kui aga soovime näiteks, et meile kuvataks inimesed, kes on vanemad kui 35 aastat või siis vanusevahemikus 25-45 või ainult 54-aastased jms, siis vajuta vanuse juures olevale noolele, vali Arvufiltrid – ja sealt edasi tee oma valik, mida parasjagu vaja läheb.
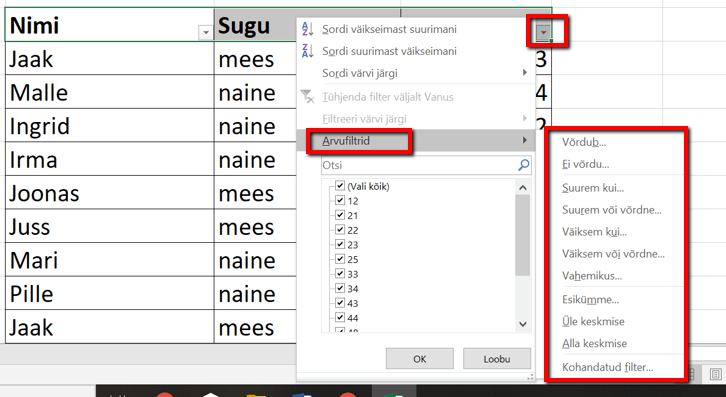
Sama lugu on nimedega. Soovid, et Sulle kuvataks kõik J tähega algavad nimed või kõik ühenimelised jms, siis vajuta noolele nime lahtri juures, vali Tekstifiltrid ja tee oma valik.
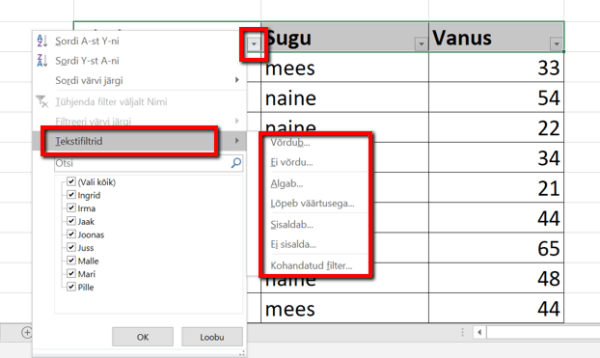
Ja kui kõiki neid filtreid koos kasutada, on Exceli kasutamine suurepäraseks abiks, saamaks suurest andmemassiivist kätte vaid need andmed, mis meid antud hetkel huvitavad. Näiteks vähemalt 25 aastat vanad mehed, kelle nimi algab J tähega. 😊
Kuidas andmeid ümberjärjestada?
Andmete sorteerimine on kasulik selleks, kui soovid reastada oma andmed kas näiteks tähestikulises järjekorras või hoopis suuruse järjekorras. Seda on võimalik teha nii suurenevalt kui kahanevalt. Selleks selekteeri andmed, vali menüüst Avaleht – Redigeerimine – Sordi ja Filtreeri – sordi A-st Y-ni (või vastavalt valik väiksemast suuremani) või Y-st A-ni (või vastavalt valik suuremast väiksemani). Pea meeles seda, et sel juhul sorteeritakse andmed esimese veeru järgi.
Kui ma tahaksin aga näiteks vanuse järgi reastada, siis minu eelmise näite puhul on vanus 3. veerus. Selekteerides 3. veeru ja sorteerides andmed suuremast väiksemani, annab Excel hoiatuse, milles teavitab, et Sul on osad andmed valimata, mistõttu need jäävad sorteerimisest välja ning annab kaks valikut. Kui valid Laienda valikut, siis arvestab Excel ka nime ja soo lahtrit ning sorteerib andmed ümber vanuse alusel suuremast väiksemani. Kui aga valid Jätka praeguse valikuga, siis sorteerib Excel küll vanuse lahtri suuremast väiksemani, kuid nime ja soo lahter jäävad muutmata, mistõttu andmed muutuvad valeks. Kui sai segaselt kirja, katseta ja uuri!
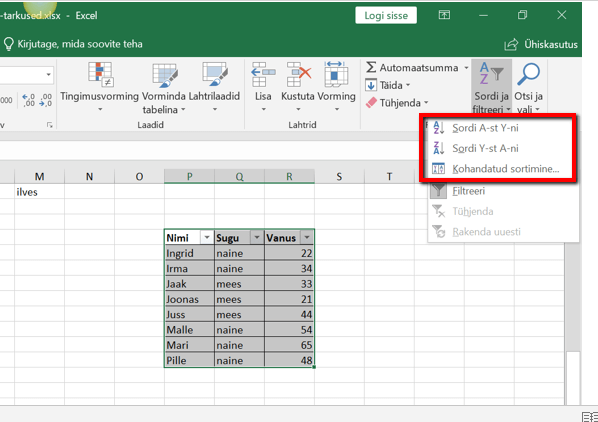
Kui Sa soovid oma andmed sorteerida korraga mitme lahtri alusel, siis vali menüüst Kohandatud sortimine. Kasulik on seda teha, kui andmeid on tõesti palju. Näiteks sorteerid andmed esmalt tähestiku järjekorras A-st Y-ni ja seejärel vanuse järgi väiksemast suuremani vms – just nii nagu Sulle vajalik on.
Kui Sinu tabel sisaldab nädalapäevi ning Sa soovid lahtrid sorteerida nende järgi esmaspäevast pühapäevani, siis ei aita antud juhul ei suuremast väiksemani ega ka tähestiku järjekorras sorteerimine. Siin tuleb appi kohandatud sortimine. Selekteeri andmed ja vali menüüst Avaleht – Redigeerimine – Sordi ja filtreeri – Kohandatud sortimine – Lisa tase. Minu näites on nädalapäevade veeru päise nimeks Vahetus – selle otsin nüüd Veeru juurest üles. Lisaks otsin Järjestuse juurest Kohandatud loendi.. Uues avanenud aknas valin mulle sobiva loendi. Kui olen oma valikud kinnitanud, ongi minu tabelis olevad andmed sorteeritud nädalapäevade kaupa alustades esmaspäevast.
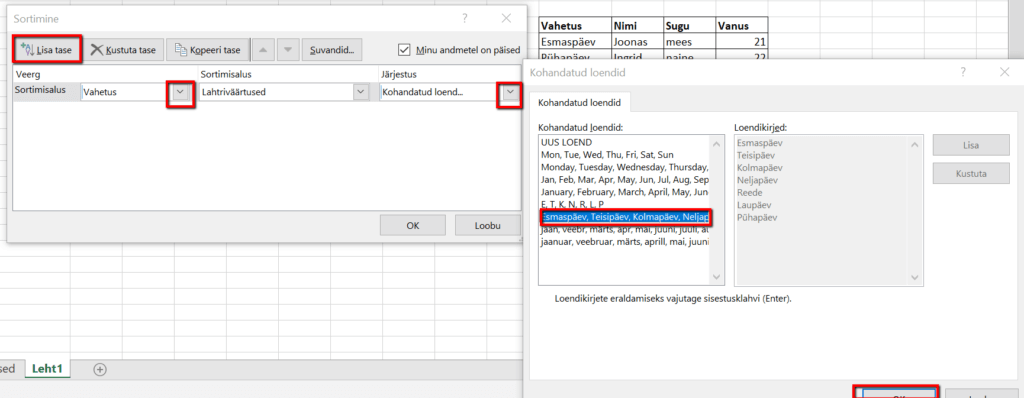
Enamasti sorteeritakse andmeid veergude kaupa. Kui aga oleks vaja sorteerida ridade kaupa, siis selleks vali menüüst Avaleht – Redigeerimine – Sordi ja filtreeri – Kohandatud sortimine –Suvandid. Uues avanevas aknas saad teha oma valiku. Vaikimisi on selleks Sordi ülevalt alla. Sina saad aga soovi korral valida hoopis Sordi vasakult paremale.
Kuidas mahutada dokument ühele A4-le?
Selleks, et üldse näha, mitmele lehele Sinu loodud Exceli dokument prinditakse, vali menüüst Vaade – Leheküljepiiride eelvaade. Nüüd ääristavad Sinu dokumenti sinised jooned ning punktiirjoonest paremale jääv on just see osa, mis esimeselt lehelt välja jääb. Kui üle jääb vaid mõni veerg, siis võid kirja suurust väiksemaks muuta või lahtreid kokku lükata. Võimalik on ka sinisest punktiirjoonest hiirega kinni haarata ja seda soovitud suunas tõmmata.
Kui mõnda rida või veergu dokumendis ei ole vaja välja printida või ka lihtsalt dokumendis kuvada, saab selle ära peita. Selleks vajuta veeru või rea tähise peale, tee paremklikk ja vali Peida. Vahel aitab ka ebaoluliste veergude peitmine dokumenti paremini A4 lehele mahutada.
Mida kommentaaride lisamise kohta teada võiks?
Kommentaaride lisamine on hea viis oma dokumendi kasutajatele märkmeid jätta. Kommentaarid võivad olla tabelis koheselt nähtavad, aga need võivad olla ka peidetud ning ainuke asi, mis viitab kommentaari olemasolule, on punane kolmnurgake lahtri üleval paremas nurgas. Selleks, et kommentaari näha, tuleb punase kolmnurgaga lahtri peale liikuda.
Kommentaari lisamiseks vali menüüst Läbivaatus – Kommentaarid – Uus kommentaar. Võid ka lihtsalt Shift+F2 vajutada ning kommenteerimise lahter avaneb. Kui soovid mingi aja pärast kommentaari muuta, mine kommentaari sisaldava lahtri peale, vali ülevalt menüüst Läbivaatus – Kommentaarid – Redigeeri kommentaari. Seal samas asub ka kommentaari kustutamise nupp, kui kommentaar enam vajalik ei ole.
Vaikimisi jääb kommentaar peidetuks. Kui Sa aga soovid, et kommentaar oleks kogu aeg nähtav, mine kommentaari lahtri peale ja vali ülevalt menüüst Läbivaatus – Kommentaarid – Kuva kommentaar. Sealtsamast saad kommentaari taaskord peita, kui vajadus tekib.
Kuidas olulisi andmeid visuaalselt esile tuua?
Exceli tingimusvormingut on nutikas kasutada näiteks erinevate väärtuste jälgimiseks. Näiteks kui väärtus on neutraalses vahemikus, siis värvub see roheliseks ja kui ületab teatud piiri, siis punaseks. Punane jääb hästi silma ja annab märku, et siin tuleb tegutseda.
Andmeid aitavad esile tõsta andmeribad, ikoonid ja värvid. All on toodud kõigi kolme kohta näidistabel, kus on kirjas ühe aasta igakuine passiivne sissetulek ehk rahavoog investeeringutest (intressid, dividendid). Tingimusvormingu kasutamiseks, selekteeri andmed, mida soovid vormindada ja vali menüüst Avaleht – Laadid – Tingimusvorming. Sealt edasi saad teha valiku, kas soovid kasutada andmeribasid, värviskaalasid või ikoonikomplekte. Selleks, et valida värvid ja väärtusevahemikud just oma soovidele, vali Veel reegleid – nii saad teha detailsemaid valikuid.
Andmeribade kasutamisel täitub lahter seda enam värviga, mida suurem on seal sees olev väärtus. Ikoonide kasutamisel muutub ikooni värvus või siis ikoon ise vastavalt lahtri väärtusele. Minu näites kuvatakse punane ikoon, kui passiivne sissetulek jääb alla 30 euro kuus ja roheline ikoon, kui väärtus on 75 ja suurem. Kõik, mis jääb vahepeale, on kollast värvi. Värviskaala kasutamisel muutub värv punasest kollaseni ja sealt edasi roheliseks, mida suuremaks väärtus lahtris muutub.
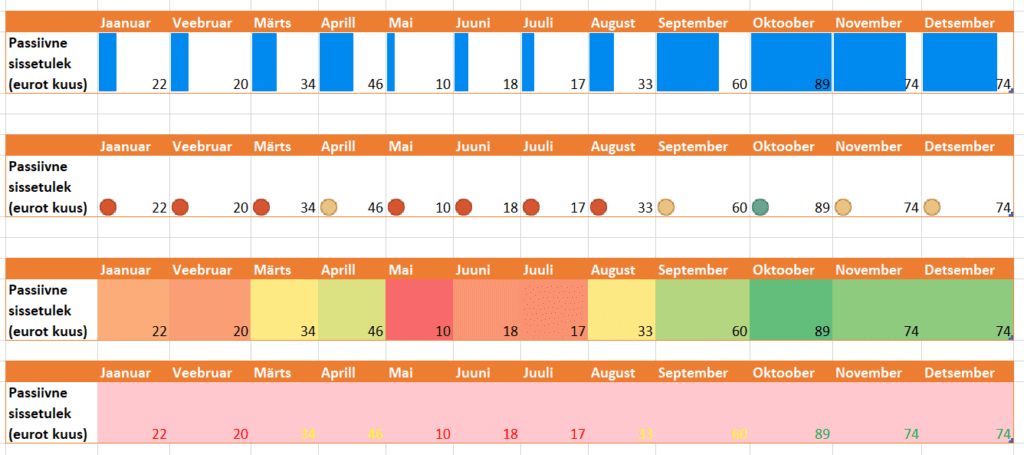
Nüüd on tabelist lihtne saada ülevaade, kuidas sissetulek ajas on muutunud ning millised kuud on toonud sisse enim, millised vähem. Oma andmete esiletoomiseks vali just Sulle meeldivad värvikomplektid jms.
Valikuid suurendab veelgi see, kui valid menüüst Avaleht – Laad – Tingimusvorming – Tõsta lahtrireeglid esile. Mina muutsin niimoodi lahtrite kirjavärvuse väärtusega kuni 25 punaseks, väärtusega üle 70 roheliseks ja vahepealse kollaseks. Kasutasin selleks nii Suurem kui.., Väiksem kui.. ja Vahemik. Kui mulle sobilillik värvuse varianti valikus ei leidunud, valisin Kohandatud vorming ja tegin avanevas aknas just mulle sobilikud valikud.
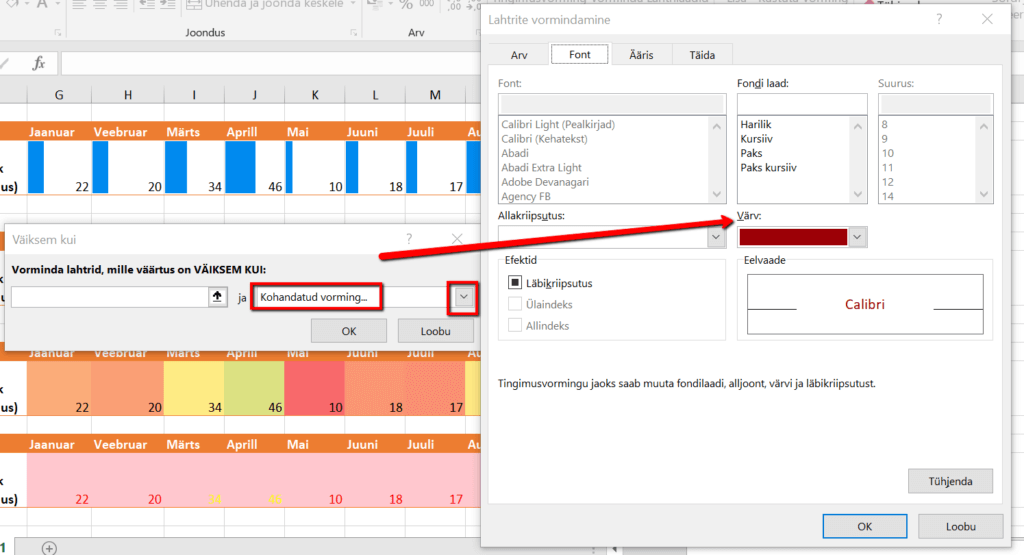
Kui soovid vormingust vabaneda, siis vali menüüst Avaleht – Laadid – Tingimusvorming – Eemalda reeglid. Sealt saad ise teha valiku, millises mastaabis reeglites vabaneda soovid kas ainult valitud lahtritest, tabelist või tervelt lehelt.
Selleks, et näha, milliseid reegleid kokku oled kasutanud ja vajadusel teha neis muudatusi, vali Avaleht – Laadid – Tingimusvorming – Halda reegleid.. Samuti saad ka selle kaudu reegleid lisada ja kustutada.
Kuidas muuta seda, kuidas Excel arvu kuvab?
Vahel juhtub nii, et Sina kirjutad lahtrisse mingi arvu nt 44, kuid Excel kuvab selle asemel hoopis 23.11.2011. Siis tasub vaadata Avaleht – Arv. Sealt saad menüüst valida, millena soovid, et Sinu sisestatud arvu kuvataks.
Komakohtade arvu saad muuta näiteks Avaleht – Arv juures olevate nuppude abil. Üks neis lisab komakohti, teine vähendab.
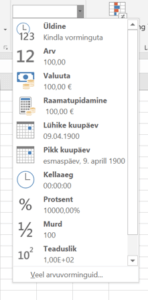
Mida enne dokumendi printimist üle vaadata?
Enne, kui Exceli kasutamine lõppenuks lugeda ja dokument välja printida, siis tasub kindlasti lehe seaded üle vaadata. Seda saab teha Küljendus – Lehekülje häälestus juures. Üks põnev funktsioon seal on Prinditiitlid. See võimaldab iga prinditava lehe algusesse või vasakule lisada Sinu poolt määratud read. Selles avanevas lehekülje häälestuse aknas on veel mitmeid huvitavaid võimalusi, mida kasutada. Näiteks saad seal lisada lehtedele päiseid ja jaluseid, seadistada veeriseid, lehe suurust ja suunda, vaadata prindi eelvaadet jms. Head uurimist!
Kuidas teha valik erinevate diagrammi tüüpide vahel?
Tulpdiagramm ja lintdiagramm võimaldavad võrrelda andmete omavahelisi proportsioone.
Joondiagramm ja kihtdiagramm näitavad, kuidas andmed ajas muutuvad.
Sektordiagramm jaotab ühe terviku osadeks ja näitab, kui suure iga osa tervikust moodustab.
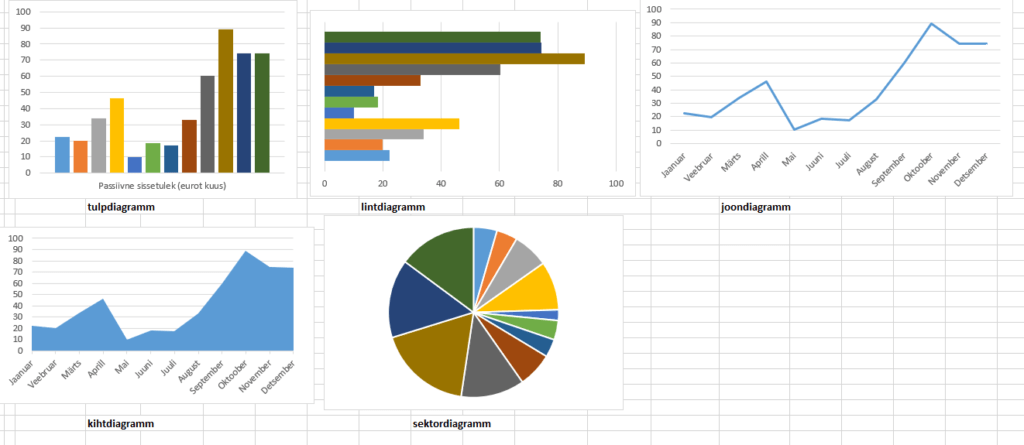
Ja neid diagrammi tüüpe on veel… Exceli kasutamine diagrammide loomiseks on lihtne. Kui Sa siiski ei oska erinevate diagrammide vahel valida, on võimalik lasta Excelil Sulle sobivaid diagramme pakkuda. Selleks vali andmed, mida soovid joonisel esitada ning ülevalt menüüst Lisa – Diagrammid – soovitatavad diagrammid.
Kuidas viia diagrammi sisse muudatusi?
Kui soovid teha muudatusi diagrammi välimuses, siis aktiveeri diagramm ning vaata Diagrammiriistad – Kujundus. Seal saad teha kosmeetilisi muudatusi, kui ka muuta diagrammi tüüpi jms. Sealt saad lisada ka diagrammielemente, kui miskit on puudu – näiteks diagrammi tiitel, teljetiitlid, andmesildid, legend jms.
Kui soovid teha muudatusi diagrammi erinevate elementide juures, tee topeltklikk soovitud elemendil ning vii muudatus siis paremal avanevas vormindamise seadeid kuvavas aknas.
Lõpetuseks
Järgmises postituses kirjutan lähemalt, kuidas Exceli kasutamine valemite loomisel välja näeb ja milliseid levinumaid funktsioone see endas peidab.
Muide, leht, kus tasuta Exceli koolitus üleval ja veel palju muud, on https://www.metshein.com/. Head avastamist ja õppimist! 😉