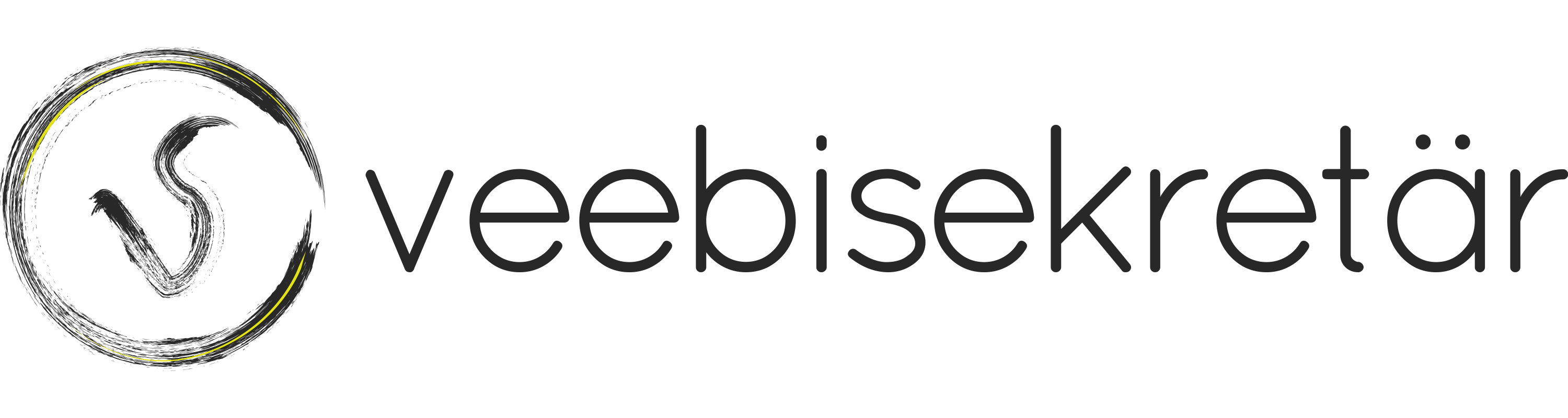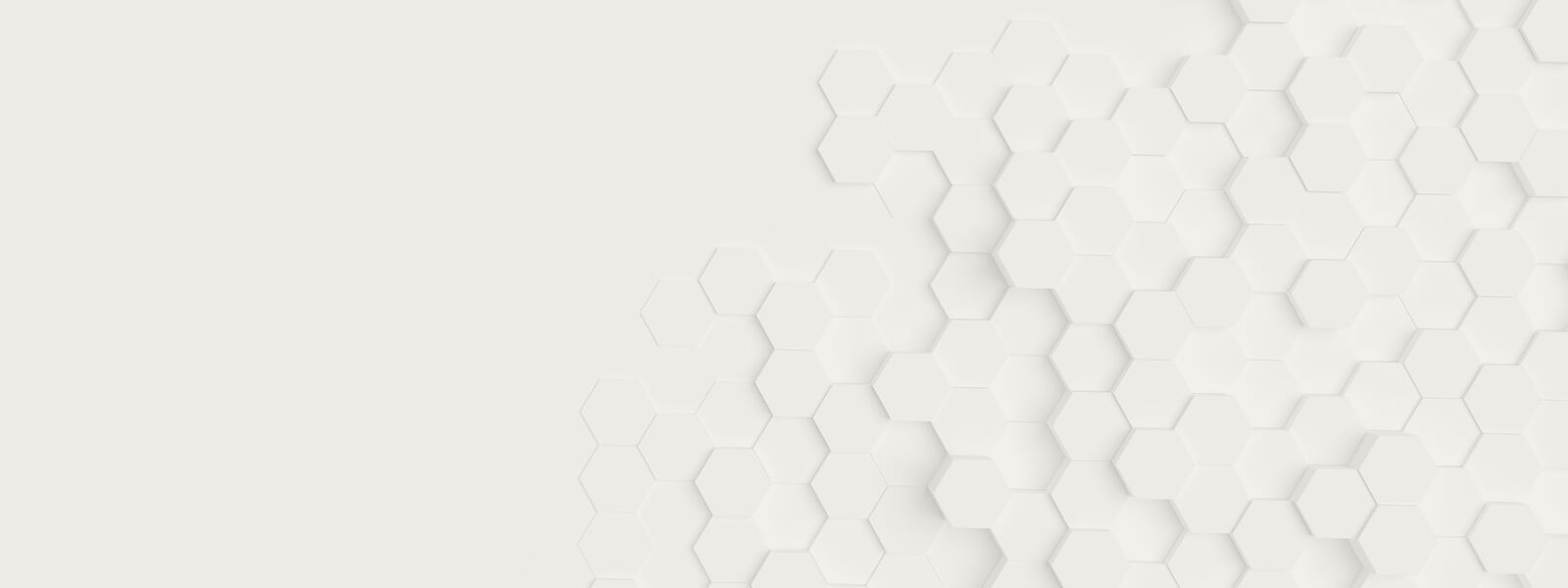Tasuta Exceli koolitus – kuidas ma selleni jõudsin? Oma igapäevatöös puutun ma pidevalt kokku Exceli tabelitega. Olen olnud seni iseõppija tüüpi ning töö käigus uurinud ja välja otsinud minu jaoks vajalikud funktsioonid ja seaded. Samas olen ma alati teadlik olnud, et kasutan Excelist vaid murdosa selle tegelikust potentsiaalist. Seetõttu hakkasin huvi tundma, milliseid tasulisi ja tasuta Exceli koolitusi turul leidub.
Netiavarustest leiab neid omajagu ja päris krõbedate hindadega nii algajatele kui edasijõudnutele. Siinjuures tekkis mul veel küsimus, kumb ma siis olen – algaja või edasijõudnu? Natuke nagu ühte ja natuke nagu teist.. Aga siis jõudis minuni info ühe ägeda lehe kohta, mis on pakkunud juba aastataid tasuta eestikeelseid infotehnoloogiaga seotud kursusi, eesmärgiga muuta arvutiõpe võimalikult lihtsaks. Ole vaid ise tegija ja asu õppima! Nii see tasuta Exceli koolitus ette võetud saigi ning tarkusi, mida rakendada, sain sealt küllaga. Neid soovingi Teiega alljärgnevalt jagada.
Automaatne parandus – ehk kuidas kirjutada kiiremini ja korrektsemalt?
Väga tänuväärne Excelisse sisseehitatud tööriist on automaatkorrektuur. See parandab automaatselt ära valesti kirjutatud sõnad nt meloodja, perjood, aksia jms. Lisaks muudab lause esitähe suureks, kui alustasid väiksega jms.
Ka Sinul endal on võimalik anda Excelile teada, milliseid sõnu tuleks parandada. Selleks mine Fail – Suvandid – Õigekeelsuskontroll – Automaatkorrektuuri suvandid. See on hea võimalus lihtsustada oma tööd nii, et Sina sisestad tabelisse mingi lühendi ja Excel asendab selle täispika sõnaga. Võtame näiteks sõna „Sotsiaalkindlustusamet“. Kirjuta Asendatav: ska ja Asendaja: Sotsiaalkindlustusamet ning kinnita valik, vajutades nupule Lisa.
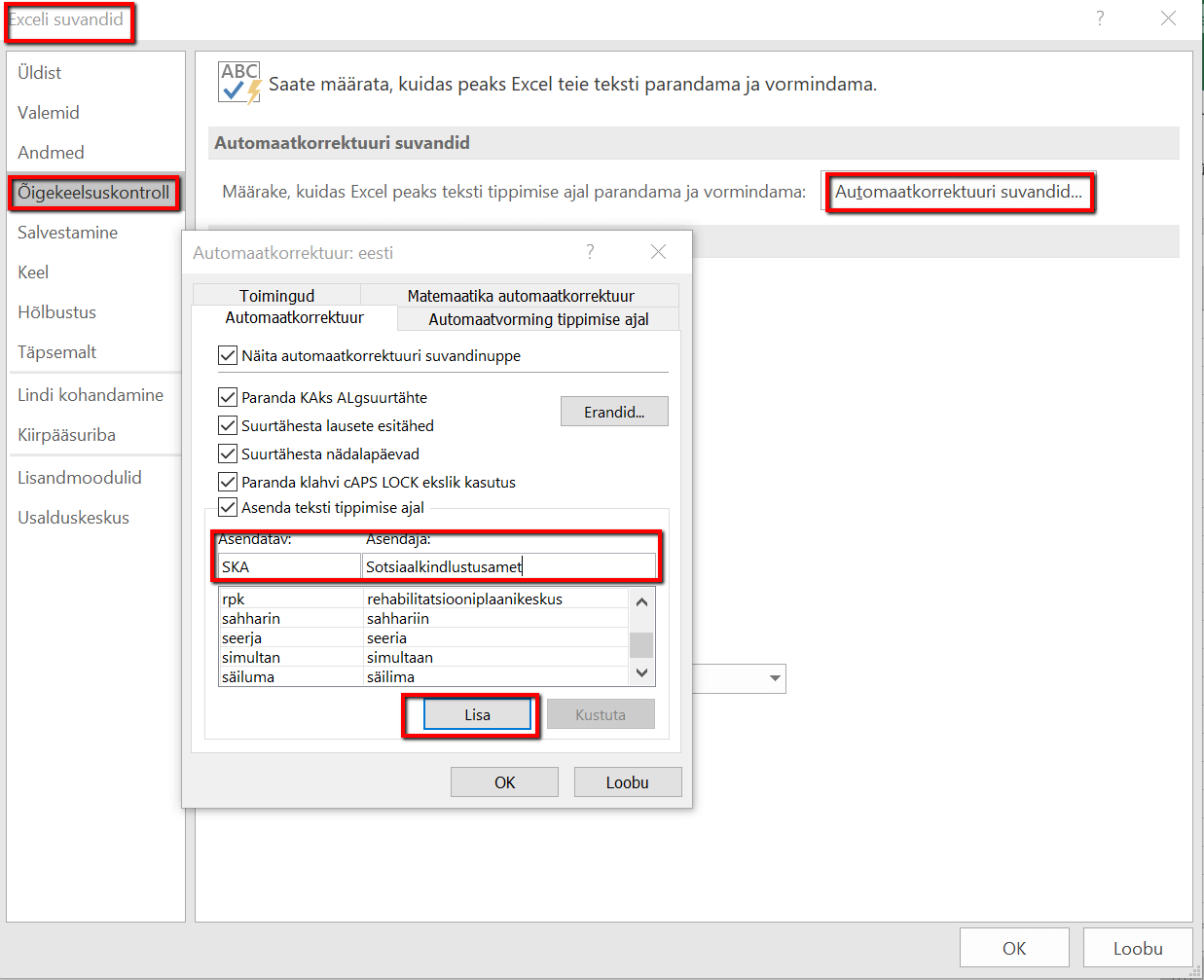
See võimaldab Sul pika ja keerulise sõna „Sotsiaalkindlustusamet“ asemel kirjutada „ska“ ning Excel ise asendab selle automaatselt sõnaga „Sotsiaalkindlustusamet“. Nutikas on sellist asendamist kasutada sõnadega, mis on kas pikad või mille kirjutamisel tihti eksid, kuid Exceli automaatparandus seda sõna ära ei paranda.
Tööpäevade loendi koostamine
Seni olen koostanud oma loendeid nii, et kirjutan paar lahtrit ära, selekteerin need ja lohistan nii pikalt alla, kui soovin. Samuti võin lohistada ülespoole või külje peale, teha nii kasvavaid kui kahanevaid loendeid. Samuti sellised, kus samm on suurem kui 1 jne. Nüüd aga õppisin juurde ühe uue mõiste – see, millest ma lohistades kinni hoian, on täitepide.
On ka teisi võimalusi loendite koostamiseks. Näiteks kui Sa soovid luua tööpäevade loendi, siis pane lahtrisse kirja alguskuupäev, jäta see lahter aktiivseks ja vali Avaleht – Redigeerimine – Täida – Sari. Seejärel tee just need valikud, mis alloleval pildil kirjeldatud.
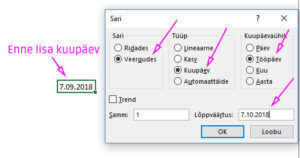
Vajutades OK, saadki vaid tööpäevadest koosneva loendi, mis jookseb mööda veergu alla kuni Sinu poolt sisestatud lõpukuupäevani.
Kuidas luua just Sulle vajalik loend?
Kui soovid ise loendi luua, siis vali Fail – Suvandid – Täpsemalt, keri lõppu ja vali Redigeeri kohandatud loendeid. Nüüd avaneb aken, kus valides UUS LOEND saad luua just sellise loendi, milline Sulle vajalik on. Näiteks, kui mulle on oluline, et saaksin kiiresti sisestatud viis panka: Swedbank, SEB Pank, LHV Pank, Luminor, Coop Pank, siis lisaksin need loendikirjetena järgnevalt:
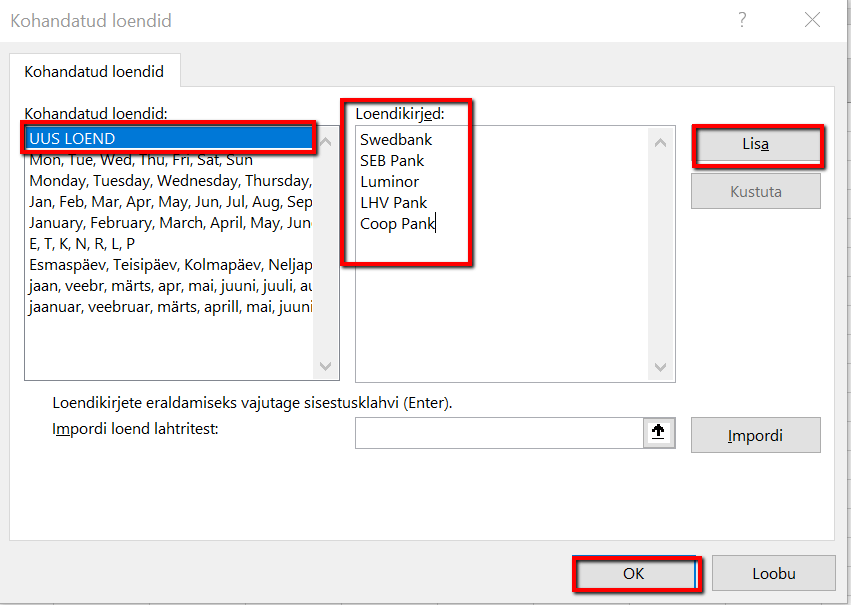
Ja nüüd, kui ma kirjutan ühte lahtrisse Swedbank ja haaran kinni täitepidemest ja lohistan alla, siis tulevad kõik minu poolt sisestatud pangad riburadapidi alla.
Selliseid loendeid võib koostada ükskõik mis asjade kohta. Ja kui enam vaja ei lähe, siis saab ka ära kustutada või siis muuta ja kohandada endale sobivamaks – seda kõike sealt samast, kus Sa selle loendi koostasid.
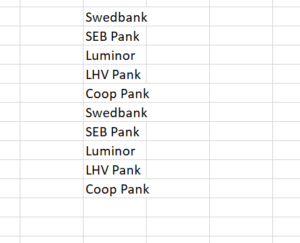
Kuidas lisada tabelisse uusi lahtreid?
Täiendavate veergude ja ridade lisamine on lihtne. Valid sobiva rea või veeru, teed parema hiireklõpsu ja valid menüüst Lisa. Kui aga kõrvuti on näiteks kaks tabelit, kuid Sina soovid ridu lisada vaid esimesse, siis selleks, et mitte rikkuda teise tabeli struktuuri, märgi esmalt esimese tabeli soovitud lahtrid, tee parem hiireklikk, vali menüüst Lisa…
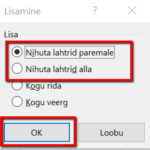
Seejärel avanevas aknas saad juba teha valiku, kas lahtreid nihutatakse paremale või alla. Valides Nihuta lahtrid alla, tekib vaid esimesse tabelisse uus tühi rida, teise tabeli struktuur jääb samaks – sinna uut rida ei teki.
Kopeeri ja kleebi ehk kuidas näiteks tabel ümber keerata?
Olles andmeid kopeerinud, siis Excel annab hulga võimalusi, kuidas need uude kohta kleepida. Kleepida võib kogu sisu koos vormindusega või vaid valemid või vaid väärtused. Samuti on võimalik kleepides säilitada veeru laius. Võimalik on kleepides säilitada nii arvuvormindus kui ka lahtrivormindus või vaid üks neist või mitte kumbki. Andmeid saab kleepida ka vaid pildina või ka näiteks lingitud pildina, kus algsete andmete muutumisel muutuvad andmed ka pildil. Põnev!
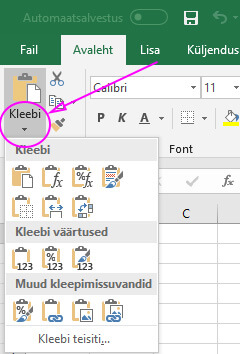
Väga kasulik on teada, et kasutades kleepides käsku Transponeeri, pööratakse kleepimisel tabel ümber ehk ridadest saavad veerud ja veergudest read. Valides Kleebi teisiti saad lisaks võimaluse kleepides andmeid teiste andmete peale need omavahel hoopis liita, lahutada, korrutada või jagada.
Kui kopeerid andmeid veebilehelt ja kleepimine Excelisse mingil põhjusel ei õnnestu, siis vali Kleepimissuvandid – Kleebi teisiti – Tekst. Nüüd kopeeritakse Excelisse ainult tekst ja seda ilma vorminduseta.
Andmete teisaldamine hiirega lihtsalt teise kohta või siis teiste andmete vahele
Oma andmed saad teisaldada kiiresti uude kohta, kui selekteerid soovitud lahtrid, liigud selekteeritud lahtrite äärealale, kuni kursori otsa tekib nelja noolega märgis. Nüüd saad hiirega selekteeritud alast kinni haarata ja teisaldada selle oma Exceli dokumendis sobivamasse kohta.
Kui Sa aga soovid teisaldada andmed teiste andmete vahele, siis tuleb alla hoida SHIFT-klahvi. Nii tekib tabelisse üks „karvane“ joon, mis näitab, kuhu Sinu andmed paigutatakse. Kui oled niimoodi õige koha leidnud, vabasta esmalt SHIFT-klahv, seejärel hiireklahv. Ja ongi andmed teisaldatud.
Mis veateade Sulle öelda püüab?
Kui Excel ei oska Sinu poolt sisestatud arvude ja tekstiga midagi peale hakata, annab ta veateate. Levinumad veateated koos seletustega on toodud all.

Kuidas leida üles valed andmed?
Andmete valideerimine on kasutatav kahel viisil. Esimesel juhul on Sul Excelis hulk andmeid olemas ning Sa soovid sealt märgistada andmed, mis ei vasta Sinu esitatud kriteeriumitele. Näiteks on Sul tabel, kus on kirjas inimeste nimed ja sünnipäevad. Sina oled huvitatud andmetest, kus inimeste sünnikuupäev on suurem kui 01.01.2010. Selleks märgista ära kuupäeva veerg, vali menüüst Andmed – Andmeriistad – Valideeri andmed. Täida vajalikud väljad.
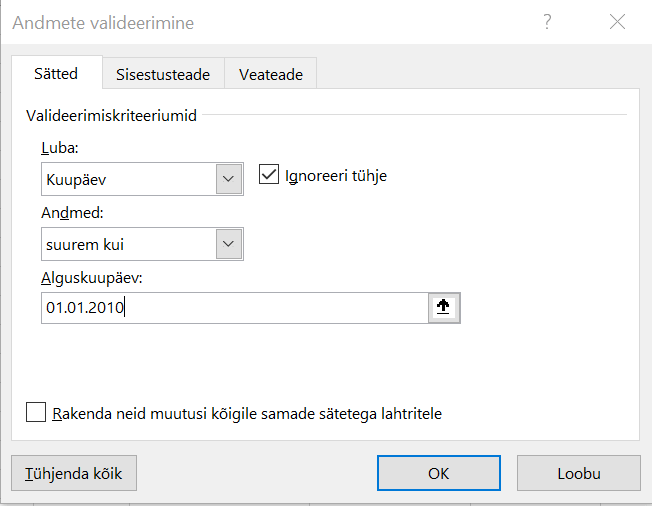
Vajudes OK, ei toimu nagu midagi. Selleks, et Excel näitaks Sulle, millised kuupäevad Sinu sisestatud kriteeriumitele ei vasta, vali menüüst Andmed – Andmeriistad – Märgi vigased andmed ringiga. Nüüd on kõik 01.01.2010 varasemad kuupäevad punase ringiga väljatoodud.
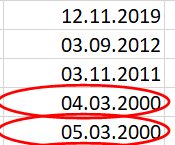
Punased ringid saad taas maha võtta, kui valid Andmed – Andmeriistad – Eemalda valideerimisringid.
Kuidas piirata kasutaja võimalusi andmete sisestamisel?
Teine võimalus andmete valideerimist kasutada on selleks, et piirata kasutaja võimalusi andmete sisestamiseks ja lubada tal sisestada vaid Sinu poolt seatud kriteeriumitele vastavaid andmeid – kindel arvude vahemik või kuupäev, kindel loend jms. Ja see kõik toimub sama Andmete valideerimise akna abil, mis koosneb sätetest, sisestusteatest ja veateatest.
Sätete juures saad valida, milliseid andmeid võib tabelisse sisestada – on selleks täisarv, kümnendmurd, loend, kuupäev või aeg. Samuti saad piiranguid seada teksti pikkusele (nt isikukoodi sisestamisel on 11 numbrit). Lisaks saad valida, kas sisestatavad andmed peavad olema mingis vahemikus või hoopis millestki suuremad või väiksemad või võrdsed jms.
Sisestusteade annab Sulle võimaluse andmete sisestajale teada anda, millised tingimused oled lahtrile seadnud, et ta teaks, mida talt oodatakse. Kui andmete sisestaja vajutab valideeritud lahtrile, kuvatakse talle lugemiseks sisestusteade. Nt „Sisestusteade. Palun sisesta siia oma sünnipäev!“ või siis „Palun sisesta siis vaid täisarv!“
Veateade määrab ära selle, mis juhtub siis, kui valideeritud lahtrisse kirjutatakse Sinu poolt seatud tingimustele mittevastavad andmed. Võimalik on veateate kuvamine ka maha võtta, eemaldades vastava linnukese märkeruudust. Veateate liike on kolm, nende sisu saad ise kirja panna.
Stopp ei luba Sinu poolt seatud kriteeriumitele mittevastavaid andmeid sisestada.
Hoiatus annab kasutajale teada, et andmed on valesti sisestatud ning annab võimaluse valida, kas jätkata sellest hoolimata või ei.
Teave vaid teavitab valesti sisestatud andmetest.
Valideerimise saad maha võtta, vajutades valideerimise aknas nuppu Tühjenda kõik.
Kuidas luua andmete sisestaja tarbeks loend?
Mõnikord on vajalik andmete sisestajale ette anda loend, millest tuleb lahtrisse valida üks. Loend koostatakse andmete valideerimise abil. Selleks luuakse enne kuhugi lahtritesse soovitud loend. Loendi võid koostada kuhugi kaugemale või hoopis eraldi lehe peale ja kaitsta seda ka parooliga, kui on oluline, et keegi selles muudatusi teha ei tohiks. Nt alljärgnev.
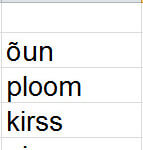
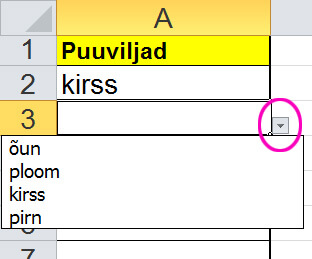
Vali menüüst Andmed – Andmeriistad – Valideeri andmed. Luba juures vali loend ning allika juures vajuta lahtri lõpus olevale ikoonile ning selekteeri oma koostatud loend. Nüüd kui oled vajutanud nupule OK, oledki loonud loendi, kus kasutaja saab valida vaid Sinu poolt loendisse ette antud loendist sobiva, antud juhul vastava puuvilja.
Pisikesed nipid, mida on hea teada
Kui soovid ühes ja samas lahtris kirjutada mitmele reale, siis vajuta trükkimise ajal Alt+Enter.
Kui soovid lisada arvule ette plussmärki, siis lisa arvule ette ülakoma (‘) (minu eestikeelsel klaviatuuril asub see nupu backspace all), seejärel plussmärk ja arv ise. Kui jätad ülakoma lisamata, siis Excel kuvab arvu ilma plussmärgita. Siinjuures on oluline märkida, et antud juhul ei käsitleta sisestatud numbrit arvuna – sellele viitab roheline kolmnurk lahtri üleval vasakul nurgas. Samas uuemates Excelites ei tekita see probleeme.
Kui soovid, et Sinu sisestatav arv algaks nulliga nt 00584, siis aitab taaskord ülakoma lisamine kõige ette.
Excelis paigutatakse tekst lahtris vaikimisi vasakule ja numbrid paremale. Alltoodud näites on 45 number, päev on tekst ning 00543 on ka tekst, kuna selle kirjutamisel kasutati alguses ülakoma.

Selleks et kirjutada murdu, tuleb esmalt kirjutada täisosa, seejärel tühik, siis murru lugeja, kaldkriips ja nimetaja. Kui murrul täisosa puudub, siis tuleb selle asemele kirjutada 0, seejärel tühik, murru lugeja, kaldkriips ja nimetaja.
Ctrl+Shift+Semikoolon lisab lahtrisse praeguse hetke kuupäeva.
Ctrl+Shift+Koolon lisab lahtrisse praeguse hetke kellaaja.
Kuupäev eralda punktidega, kellaaeg kooloniga.
Kui Sa ei lisa kuupäevale aastat, siis on vaikimisi selleks jooksev aasta.
Kasuta pikkades arvudes tuhandete eraldajat s.t paremalt lugedes lisa kolme arvu tagant tühik.
F2 tekitab lahtrisse kursori.
Ctrl+A valib kõik.
Ctrl+F otsib.
Ctrl+H otsib ja asendab.
Astendamise märgi (^) saad siis, kui vajutad Alt+Ctrl+Ä.
<> tähendab „Ei võrdu“.
Hoides all Shift klahvi, saad pilti või diagrammi suuremaks või väiksemaks sikutades hoida pildi/diagrammi külgede suhet muutumatuna.
Tasuta Exceli koolitus – kokkuvõtteks
Need mõtted ja õppetunnid olid vaid mõned sellest, mida tasuta Exceli koolitus mulle pakkus. Ülejäänud õppetunnid panen kirja juba uutes postitustes.
Muide, leht, kus tasuta Exceli koolitus üleval ja veel palju muud, on https://www.metshein.com/. Head avastamist ja õppimist! 😉